Отмена автозапуска
У папки с пиктограммами может быть еще одно удобное применение — возможность навести порядок в системном реестре. Многие приложения пытаются поместить себя, или хотя бы один из своих модулей, в системную область панели задач (трей) и «сидеть» там в фоновом режиме, проедая системные ресурсы без сколько-нибудь ощутимой пользы. Большинство из них при инсталляции вносят свои команды в меню Startup (Автозагрузка). Если вы пользуетесь такими программами не постоянно, а лишь время от времени, для их запуска можно воспользоваться, например, утилитой Startup Control Panel.
К сожалению, некоторые приложения (такие как QuickTime для Windows) «освежают» свои записи в меню Startup (Автозагрузка) не только при каждой переустановке и обновлении, но и при каждом запуске. Чтобы избавиться от такой назойливости, следует, прежде чем удалять эти приложения из папки Startup (Автозагрузка), изменить один из ключей реестра. Для этого выберите команду Start > Run (Пуск > Выполнить), введите команду regedit и нажмите Enter. Перейдите в папку (в реестре они называются «ключами»), которая содержит команду запуска данного приложения. Что именно нужно искать, можно догадаться по свойствам пиктограмм из папки Startup (Автозагрузка), однако нужная команда, скорее всего, находится в ключе
HKEY_CURRENT_USER\Software\Microsoft\Windows\CurrentVersion\Run
или
HKEY_LOCAL_MACHINE\SOFTWARE\Microsoft\Windows\CurrentVersion\Run.
Например, именно в последнем ключе располагается модуль QuickTime.
Выбрав ключ на левой панели, где представлено дерево реестра, прежде всего создайте, на всякий случай, резервную копию системного реестра. Для этого выберите команду Registry > Export (Реестр > Экспортировать) или File > Export (Файл > Экспортировать) — в зависимости от версии Windows. Перейдите к папке, где будет сохранена резервная копия, выделите выбранную ветвь, присвойте имя экспортируемому файлу и щелкните на кнопке Save (Сохранить).
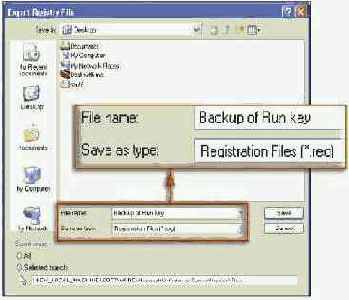
Сохранение сегмента системного реестра, который вы собираетесь изменить, — на всякий случай
Вернувшись в реестр, снова выберите команду Export (Экспортировать), но на этот раз укажите папку, где будет находиться измененная версия, используемая для удаления нежелательных элементов из папки Startup (Автозагрузка). Если вы планируете вносить изменения через командный файл (как при отключении Windows), лучше сохранить новую версию ветви реестра в той же папке, где и этот командный файл. Снова выделите ветвь, введите имя файла и щелкните на кнопке Save (Сохранить).
Откройте Explorer (Проводник), щелкните правой кнопкой мыши на пиктограмме последнего экспортированного файла и выберите команду Edit (Правка). Пропустите верхнюю строку, следующую пустую строку и заголовок в квадратных скобках, показывающий путь в реестре. Под этим заголовком перечислены имена приложений, заключенные в кавычки. Найдите строку того приложения, которое не должно загружаться автоматически, и удалите все, что стоит после знака =, оставив нетронутым то, что стоит перед ним. После символа = введите знак дефиса (-). Например, если вы хотите отключить автозапуск QuickTime, то строка должна выглядеть так:
"QuickTime Task"=-
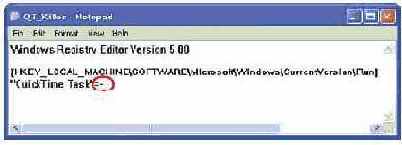
Для того чтобы приложение не запускалось автоматически, поставьте дефис после знака равенства
Удалите все строки под заголовком в квадратных скобках. В результате должны остаться только три первые строки (с версией реестра, пустая и путь ключа) и по одной строке для каждого из приложений, поведение которых вы хотите изменить. Сохраните REG-файл с помощью команды File > Save (Файл > Сохранить).
Дважды щелкните на пиктограмме экспорта реестра и выполняйте инструкции мастера. Для того чтобы создать пиктограмму для автоматического запуска нужных приложений, щелкните правой кнопкой мыши на нужной папке (наподобие папки Shutdown) и выберите команду New > Shortcut (Создать > Ярлык). В первом окне мастера Create Shortcut (Создание ярлыка) введите команду regedit /s, поставьте пробел и затем укажите путь измененного REG-файла (на всякий случай заключив его в кавычки).Например, если этот файл был сохранен в папке C:\Windows\Batch, то эта строке может выглядеть так:
regedit /s "C:\Windows\Batch\Startup Stopper.reg"
Затем щелкните на кнопке Next (Далее), выберите имя для ярлыка и щелкните на кнопке Finish (Конец).